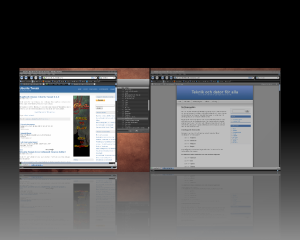Man har mycket att tjäna på att börja använda sig av kortkommandon när man arbetar med sin dator. Dels går det fortare och känns skönare och kanske lite ”proffsigare” men det förebygger också att man får utslitningsskador som musarm eller liknande.
Alla program man använder har sina egna kortkommandon och ofta står det i menyerna vilka knappar man kan använda för att ersätta letandet med musen. Det finns dock många kommandon som är mer eller mindre globala och nästan alltid fungerar vilket gör att dom kan vara enklast att börja med.
Grundläggande kommandon
När jag skriver t.ex. Ctrl + P betyder det att man ska hålla in Ctrl-knappen och trycka på P.
Ctrl + C – Kopiera
Ctrl + V – Klistra in
Ctrl + X – Klipp ut
Ctrl + Z – Ångra
Ovanstående kommandona fungerar lika bra för text som för att hantera filer eller mappar.
För dokument eller webbsidor kan man använda följande:
Ctrl + P – Skriv ut
Ctrl + F – Sök
Ctrl + S – Spara
Ctrl + O – Öppna
Det finns även en del kortkommandon som använder sig av windowstangenten (den lilla flaggan) eller tabbknappen (den med två pilar åt var sitt håll).
Windows + F – Sök på hårddisken
Windows + R – Öppna dialogrutan kör
Tabb – Hoppar till nästa inmatningsfält
Skift + Tabb – Hoppar till föregående inmatningsfält
Alt + Tabb – Växlar mellan öppna fönster
Windows + Tabb – Växlar mellan fönster på ett snyggt sätt (Gäller Vista, dock ej Vista Basic)
Windows + Siffra – Öppnar program från windows snabbstartfält (siffran anger vilket program)
Alt + F4 – Stäng aktivt program
Några kommandon som ofta fungerar när man skriver text
Vissa skrivprogram har annorlunda kommandon i deras svenska version så jag skriver dessa inom parentes.
Ctrl + B – Fet stil (Ctrl + F)
Ctrl + I – Kursiv stil (Ctrl + K)
Ctrl + U – Understruken
Som ni ser använder sig de flesta kortkommandon av knappen Ctrl plus första bokstaven i det engelska ordet för vad man vill göra (Bold, Italic, Find, Print o.s.v) vilket gör att man ofta kan gissa sig till nya kommandon genom att testa.
Självklart finns det många fler snabbkommandon men det här är några av dom vanligaste och ger dig därför en bra start och när du har vant dig vid dessa kan du lära dig fler genom att utforska de program åtgärder som du använder mest frekvent.




 Publicerat av Erik
Publicerat av Erik